Automated Forensic Data Collection using OpenText Encase Endpoint Security in Incident Response
Curriculum
Help & Support
Click here to view a quick video introduction to Product labs.
Click here to view our library of common issues and troubleshooting tips.
Click here to reach out to our support team with your questions.
Overview
This guided tour explores a powerful use case of forensic data collection using Encase Endpoint Security to address gaps in incident response caused by missing crucial evidence. It enables thorough analysis, remediation, and a full understanding of security breaches. This helps organizations to mitigate ongoing risks and avoid legal complications.
Use Case Scenario
"Your Incident Response Failing to Capture Crucial Evidence?"
The combination of OpenText ArcSight Enterprise Security Manager, OpenText SOAR (Security Orchestration, Automation, and Response), and Encase Endpoint Security, delivers an advanced detection solution to ensure every critical piece of evidence—from network traffic to endpoints and logs—is captured and preserved.
Ryan Parsons, a Level One Analyst, begins by thoroughly analyzing the case in OpenText SOAR before diving into EnCase Endpoint Security. This approach enables security teams to respond swiftly while gathering essential data for post-incident analysis, compliance, and legal purposes.Without this integration, organizations risk incomplete investigations, prolonged exposure to threats, and missed opportunities to fully resolve and learn from incidents.
Key outcomes include Comprehensive Incident Response, Preservation of Crucial Evidence, Faster Response and Investigation and Improved Security Posture.
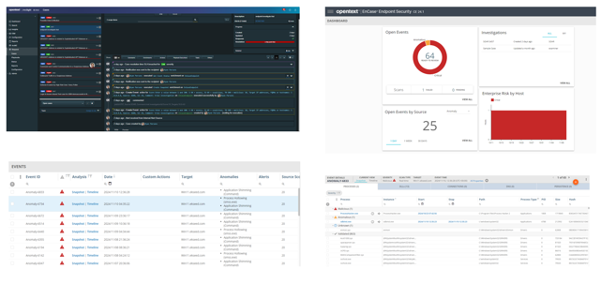
About Guided-Tours
Guided-tours are a safe and engaging way to learn, without the complexity and infrastructure requirements of a full scale implementation. Each tour is designed to simulate the real application using interactive HTML to guide you step-by- step through the exercises, in exactly the same way you would work with a live system. And as instructions are embedded into the guided-tour, there is no need for a detailed workbook for this lab - the following pages are therefore provided just to give you some helpful hints about how to get the most out of the Guided-Tour application (Walnut)
Hyperlinks and Guides
Walnut allows our engineers to capture the experience of a real-product by adding interactive links to HTML screens from the actual product. For example, when an operator clicks on a menu option, he/she is taken to the next screen in the sequence. The only difference therefore, between what you see on a click-tour and what you would see in the live application, is that your path through the sequence of screens is pre-scripted.
To make it easy to follow, we’ve added high-lights on the screens showing you where to click, and captions to help you to understand what's going on.
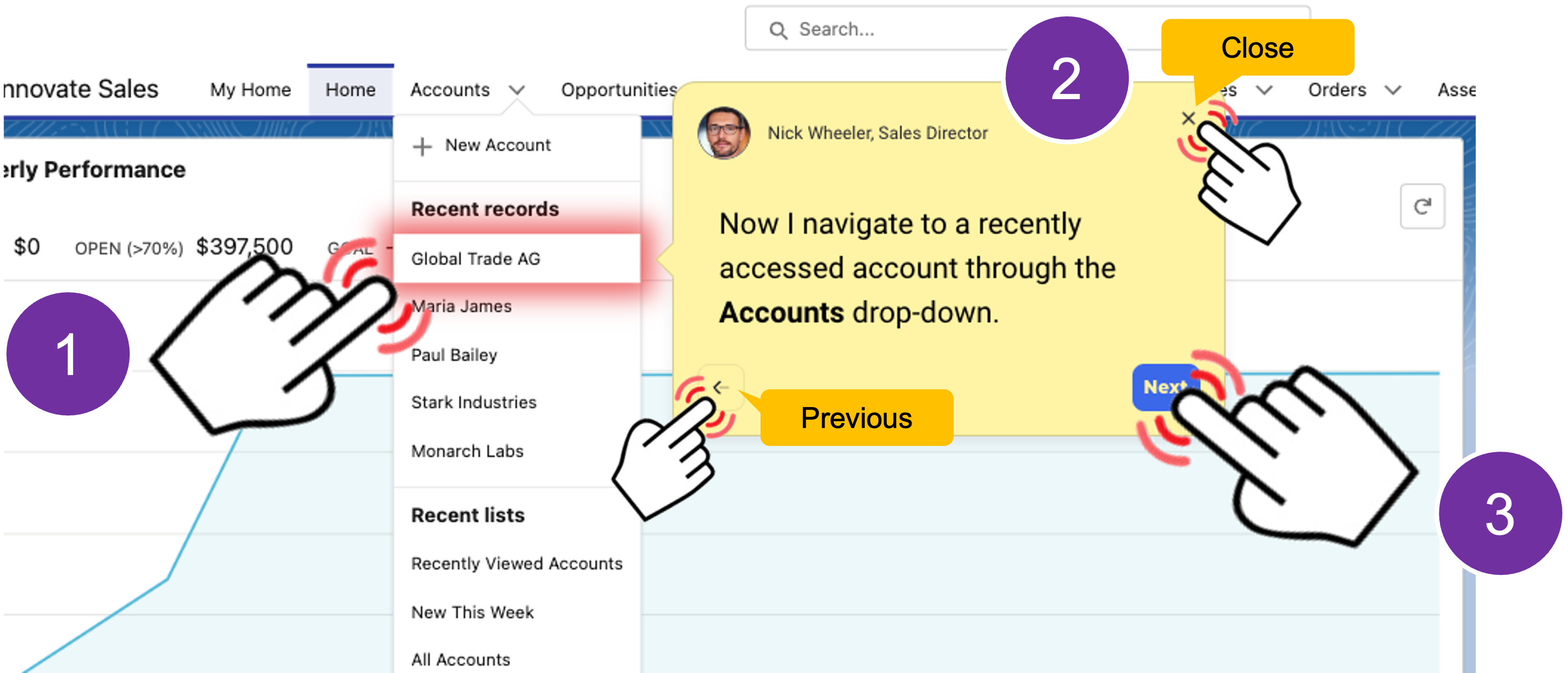
Using the navigation bar
Each tour is comprised of a number use-case scenarios. You can run through the scenarios in order, or use the navigator provided at the bottom left of each screen to open the table of contents to jump into a specific use case.
If you get lost, or if you want to jump to a different place in the lab, just remeber to use the navigation menu to take you where you want to go.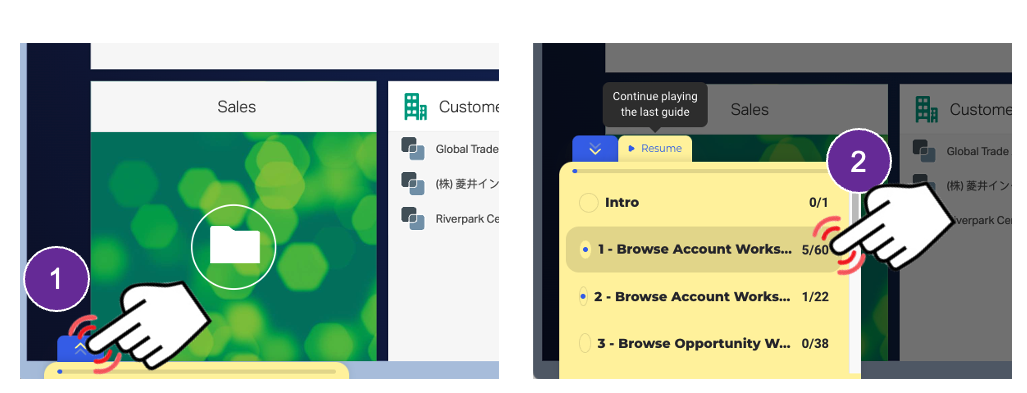
Walnut has built in responsive design enabling the tour to auto-size to your browser window – we do however, recommend that you maximize your browser window for the best experience.
That’s all there is to it!
- Microsoft Edge, Mozilla Firefox or Google Chrome browser.
- Click-Tours are best viewed on a desktop screen with Full HD (1920 x 1080 or better resolution).